快速体验 – 用Hue运行Hive query
使用上传的CSV文件建立Hive表
本文使用的文件,通过Hue的HDFS查看,浏览功能上传,详见Hue浏览HDFS文件
Hue可用于管理存储在关系数据库中的数据库,表和分区,应用程序(如HIVE),针对表你可以完成下面的操作:
– 创建表格
– 浏览表格
– 导入表数据
– 删除表
– 查看表位置
针对数据库,你可以完成下面的操作:
– 选择一个数据库
– 创建一个数据库
– 删除数据库
在本教程中,我们使用导入customer.csv文件,并从该文件创建一个表。
import customer.csv 创建一个表
- 在屏幕左侧边带单中,你可以看到Tables的一个标题栏,在标题栏右边,你可以找到一个
符号的按钮
- 鼠标悬浮上去,你可以看到有create table字样的提示出现,点击
符号的按钮
- 右侧窗口会跳转到import to table界面,在source的里面系统默认选择使用type为file的方法,然后在下面的path输入框内选择你刚刚上传的customer.csv文件,如果你按照教程的步骤,那么path地址为myDir / customers.csv,点击选择
- 在下面展开的窗口中,保持FORMAT里面的默认选择不变,在PREVIEW可以预览生成的表的样式
- 点击NEXT按钮,你可以查看建表的细节包括:
- DESTINATION | 表的名字
- PROPERTIES | 表的细节属性
- FIELDS | 表的各个字段的名字(可以更改)
- 建议保持各项参数不变,点击submit按钮,即可在右上角看见Hive表创建的过程,直至创建成功
- 然后在左侧Tables的窗口里面可以看到新建的customerHive表,(同时你会看到,你穿件BDOS账号的时候,系统为你默认生成的一张示例Hive表employee),接下来你可以浏览表的结构,和使用Hive SQL语句进行查询了
用Hue运行Hive查询语句
Hive是Hadoop的数据仓库系统,它使用类似SQL的语言来查询MapReduce文件系统中的结构化数据。 你可以从HUE界面访问Hive的交互式操作界面以使用Hive的查询语言(HQL)运行Hive查询,然后保存查询。
在本教程中,针对你创建的customer_table运行基本Hive查询。
创建并运行查询
- 在左侧Tables窗口中,讲鼠标悬浮在表customers上,点击右键,选择</>open in Editor,左侧即刻弹出Hive 查询编辑器
- 在查询编辑器中,BDOS为你自动生成了示例的Hive SQL语句,并展示了执行结果
- 你可以更改示例的语句,
# 把 LIMIT 100; 替换为
WHERE state =“TX”;
- 单击左侧输入框的执行按钮(是一个播放键的图标)。
- 系统处理查询,然后在下方结果视图区域中显示位于德克萨斯州的所有客户。
- (可选)在下方结果视图区域的左侧有很多辅助按钮,可以帮助你针对查询语句生成的结果生成图标,或者下载结果为cvs或者Excel文件。
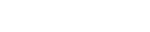
留言
评论
暂时还没有一条评论.